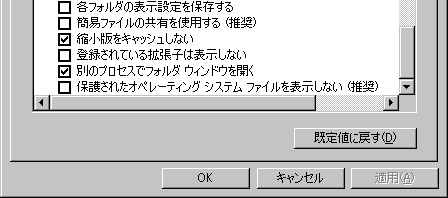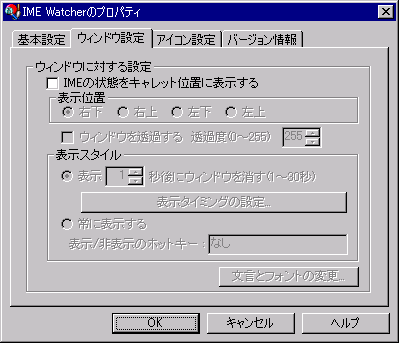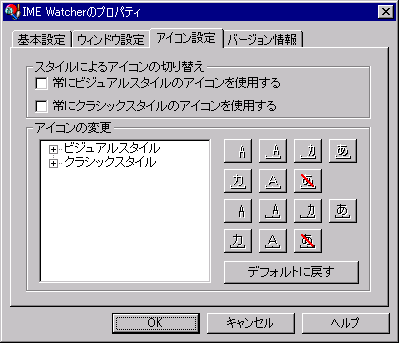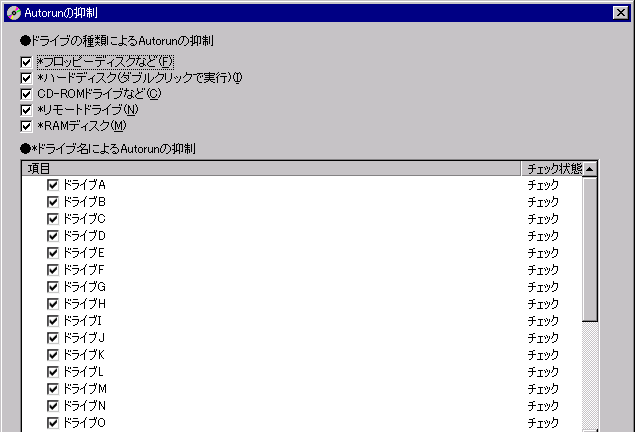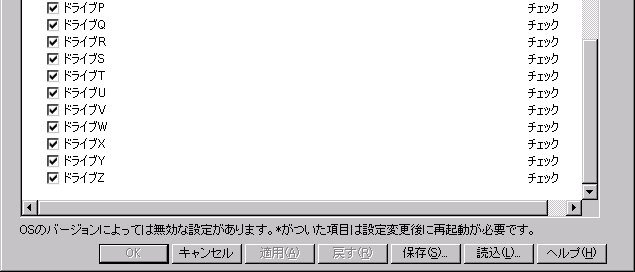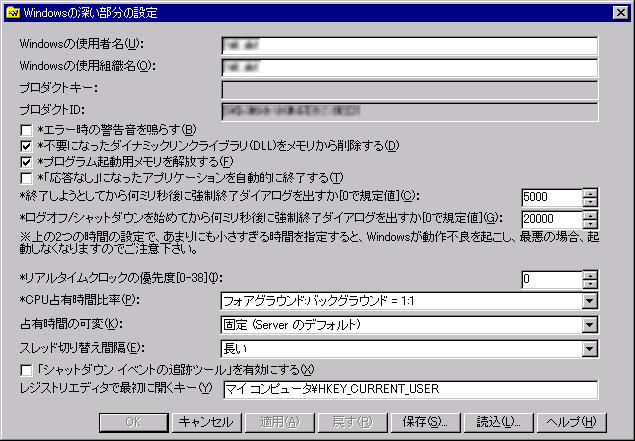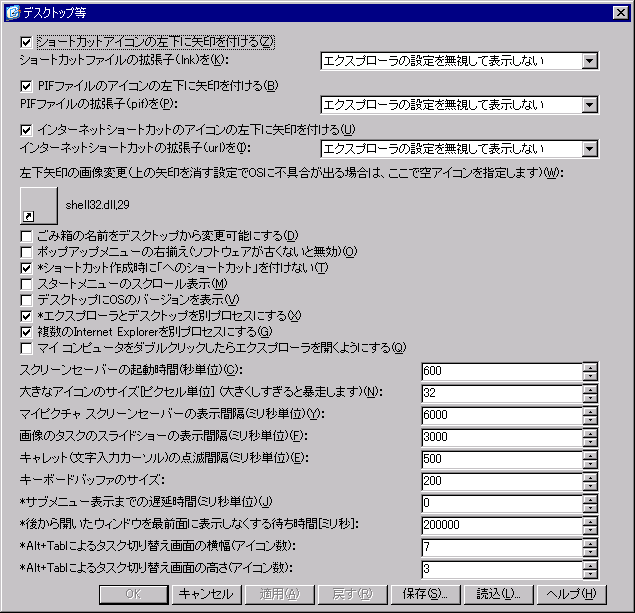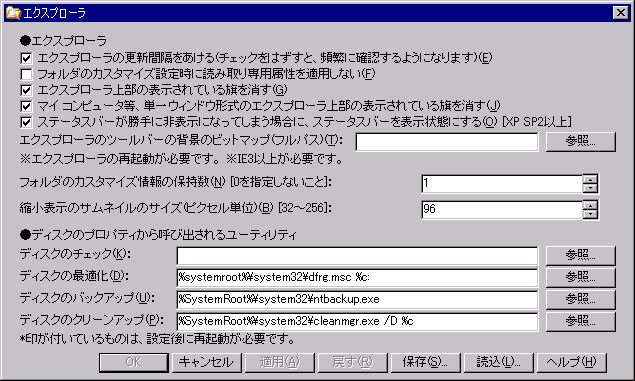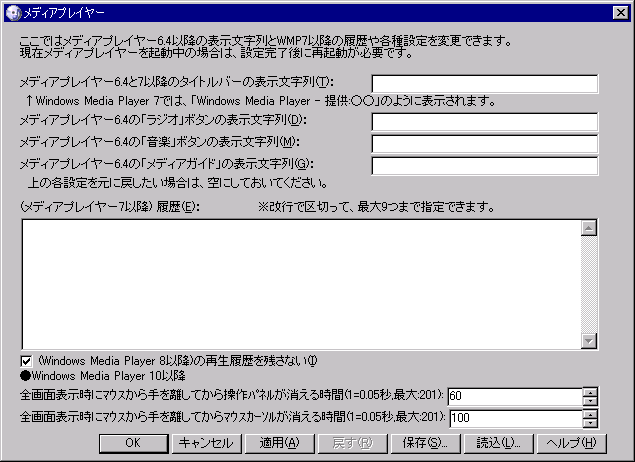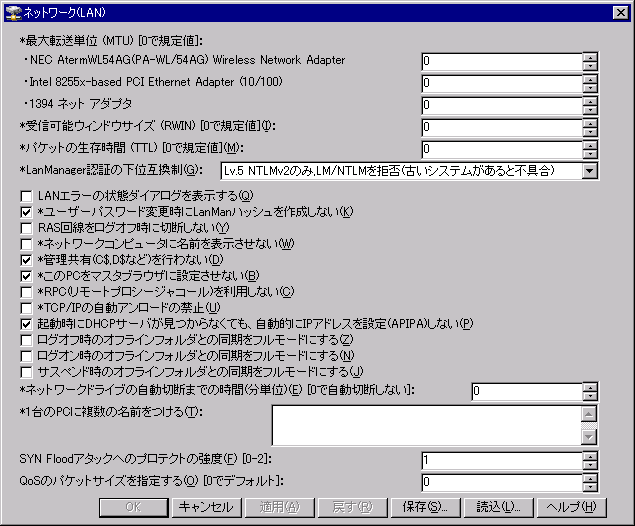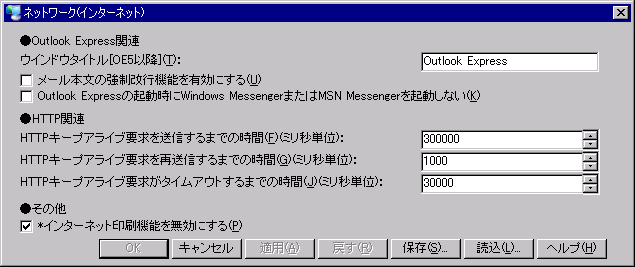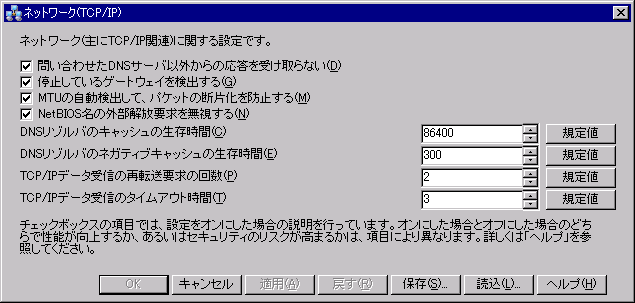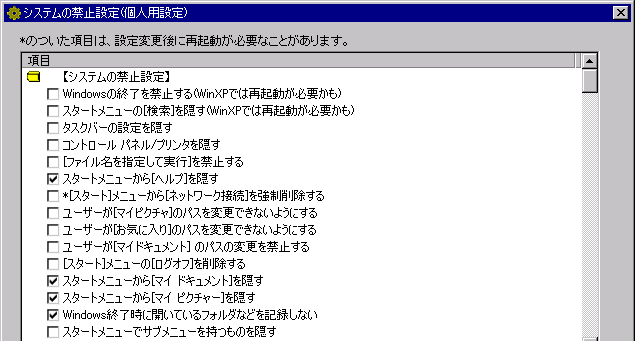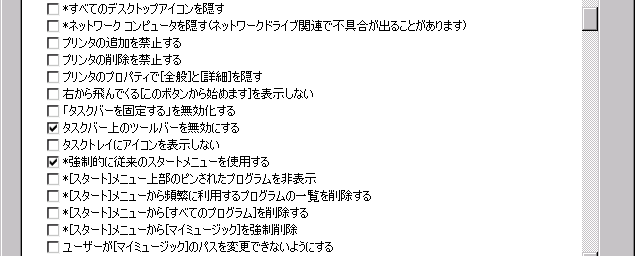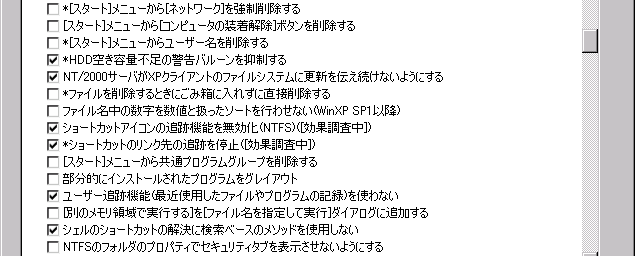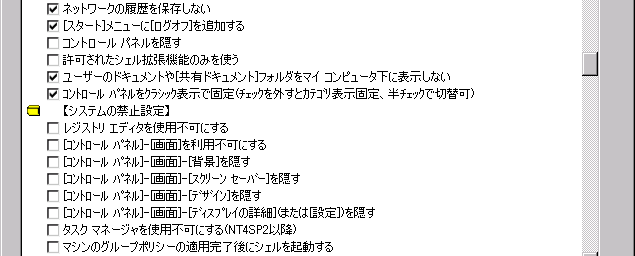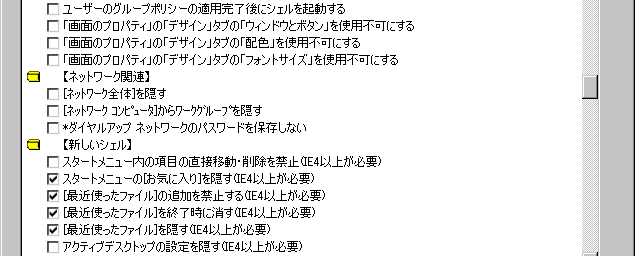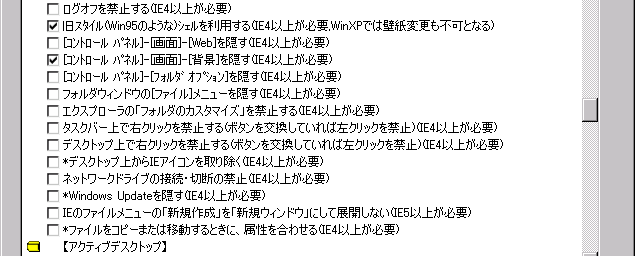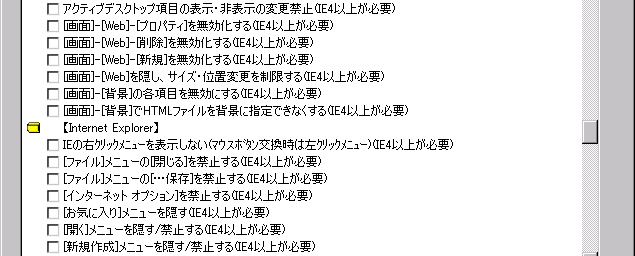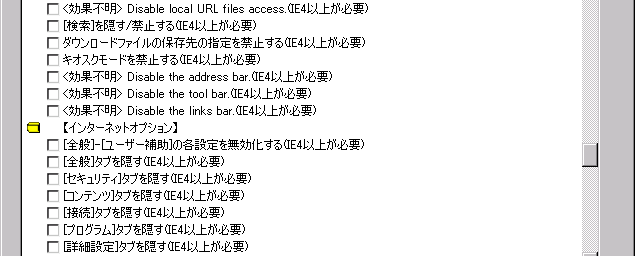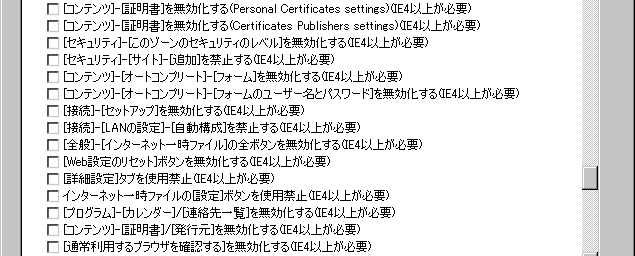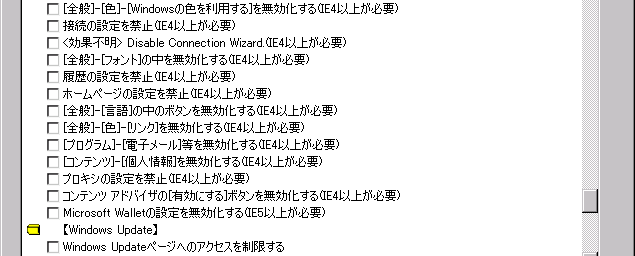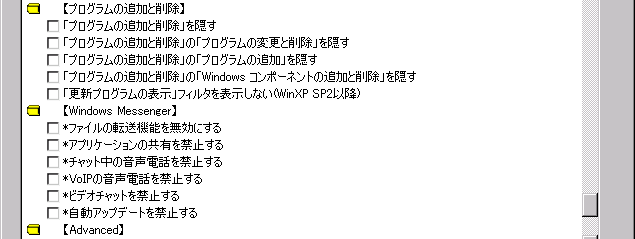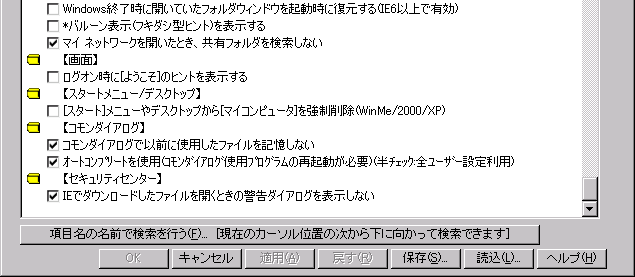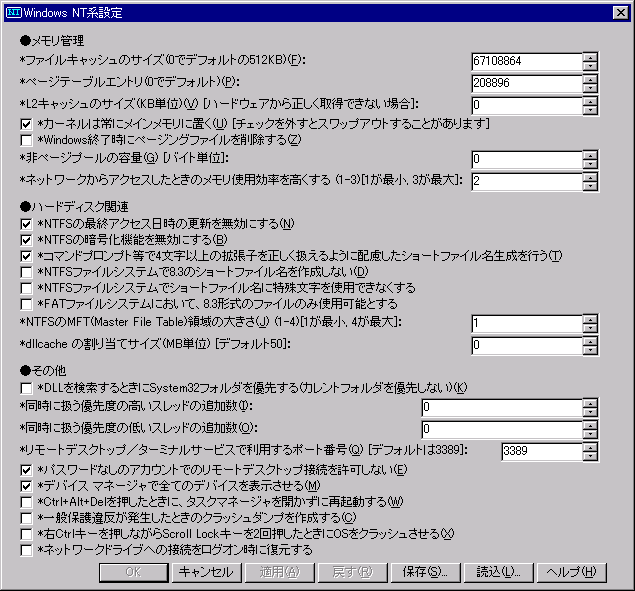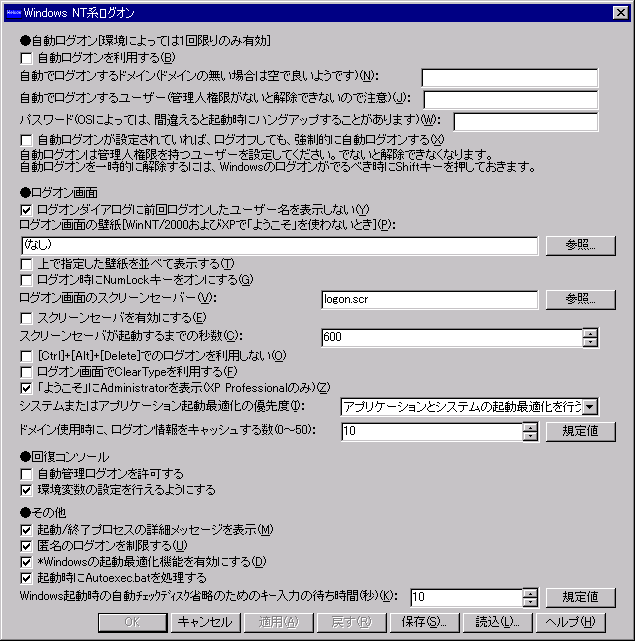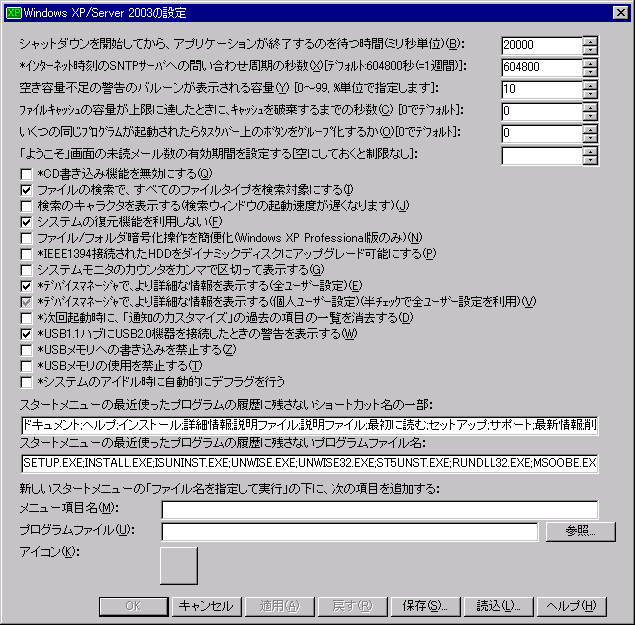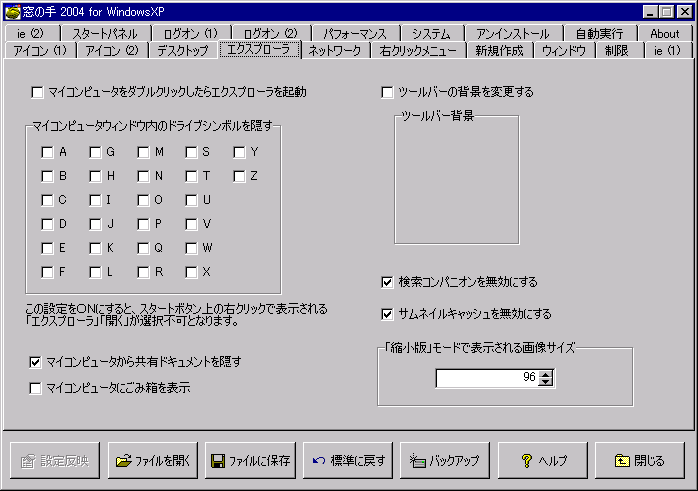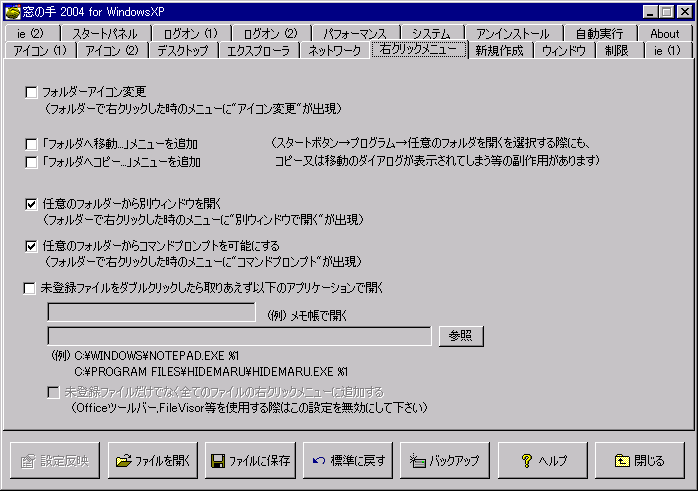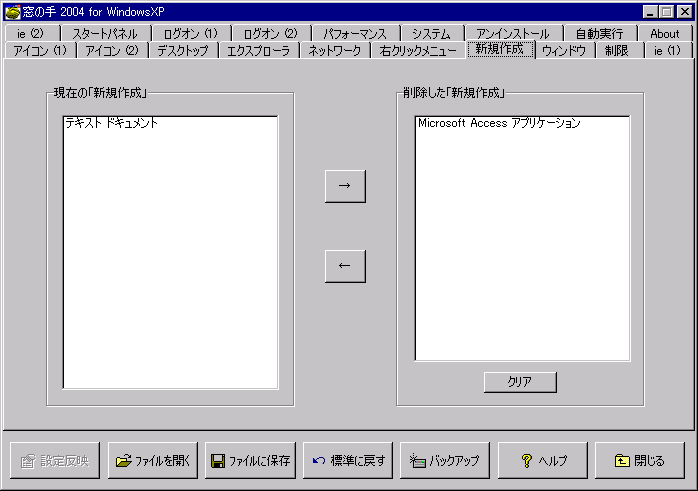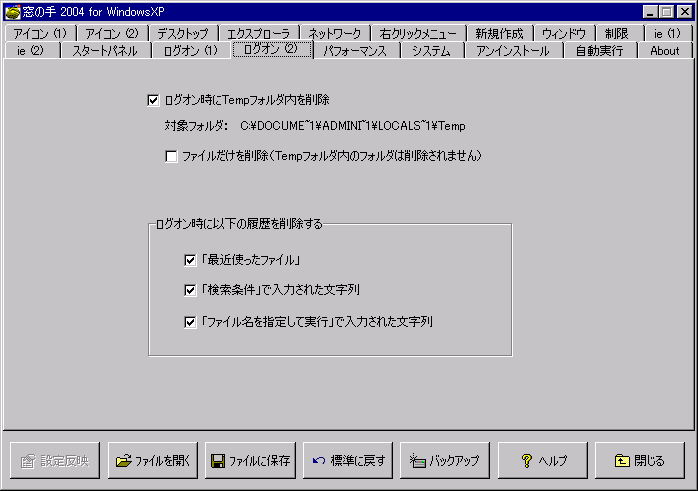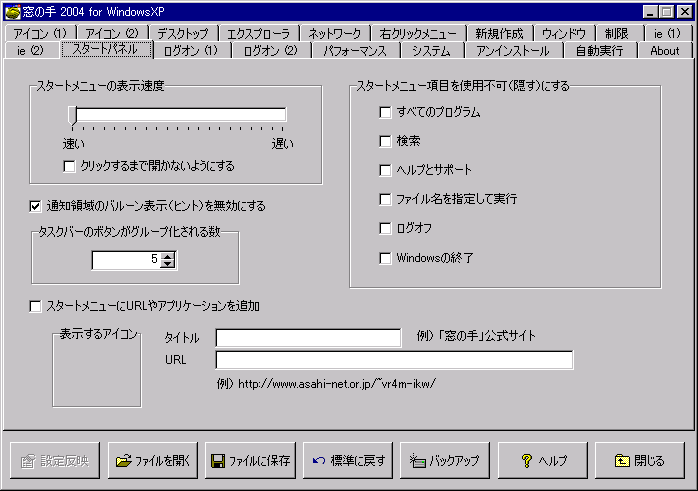新標準 Windows XP で便利!
Windows 系列の OS のうち、現在 (2005/10/25) の
ベストソリューションは Windows XP Professional であると考えます。
ですが、デフォルト設定のままではやや (皮肉?) 使いにくい OS ですので、
私が行うインストール手順について、記述していきましょう。
ちなみに「軽く」「便利に」「堅く (セキュリティ)」というのがキーワードです。
過去に雑誌に記述した内容とは大分違うかもしれませんが(笑)
それはそれ、これはこれです。
会社用と、自宅用の違いみたいなものだと考えてください。
あらかじめ準備するもの
1. それなりに早い PC
512MB 以上のメモリ (必須) と、
CPU は 800Mhz 以上 (経験則&体感) ぐらいが欲しいです。
いまどきの PC ならどれもクリアしてるとは思いますが、このラインが快適に使う最低限です。
CPU はまだしも、メモリだけは何とかして準備してください。
ちなみに、HDD は早くて大きいと幸せになれますが、個人の好みです。
2. Windows XP のインストールメディア
自作 PC の方は OS 単体がインストールできるインストールメディア。
メーカー製 PC の方は「リカバリディスク」(相当のもの) を準備してください。
Windows XP Professional の方を私はおすすめしますが、
費用的な問題もありますし、Windows XP Home でも十分でしょう。
ただし、後者の場合はこの記載どおりにはできないと思いますので、
うまい具合に手順を取り入れてください。
3. 最新の BIOS とドライバ
メーカー製の PC を利用している人は、
メーカーのサイトで最新の BIOS と最新のドライバを取得してください。
自作の PC を利用している人は、
利用している機器のサイトで最新の BIOS と最新のドライバを取得してください。
念のためにリファレンスドライバも準備しておくと安心ですが、
複数の PC を持っている人は、そこまでする必要もないでしょう。
ちなみに BIOS の対象となるのは、
M/B (マザーボード)、SCSI/ATA カード、
Ethernet カード (LAN カード)、グラフィックカードなどです。
とはいっても、最近はオンボードの物が多いので M/B だけで十分なことが多いと思います。
4. ネットワーク環境
5. インストールの前準備
「準備するもの」の 3. 4. を準備できたら、
圧縮モノを展開した上で CD-R (DVD-R) に焼いておきましょう。
そして、
既存のディスクのデータを CD-R (DVD-R) にバックアップしておいてください。
状況によってはパーティションのきりなおしが発生します。
また、OS インストール直後にアクティベーションをした記憶のある人は、
OS 再インストール時のアクティベーションを省略
を参考に wpa.dbl をバックアップしていると幸せになれるかもしれません。
さらに、OS 単体をインストールできるインストールメディアにと、
作成する意欲と時間のすべてを持っている人は、
Windows XP の CD に SP2 をあてた CD-R を作成しておくと便利です。
さらに、その CD からインストールした方が
パフォーマンス的にもお薦めだと言われてます。
SP2 適用済みインストール CD の作成については以下のリンクを参考にどうぞ。
SP+メーカー
bbie10.zip
もっと突き詰めたい人は以下のリンクもどうぞ。
nLite
Windows XP SP2 統合・カスタマイズCD作成のまとめ
6. 標準的でない PC の前準備 (オプション)
Windows XP 対応ハードウェアの PC は、気にしなくてかまわないのですが、
そうではない古い PC の場合は電源周りなどに問題が起こることがあります。
インストール前に、それらの確認が必要です。
とりあえず BIOS はベータ版でもかまわないので、
とにかくもっとも新しいものについて、Windows XP の対応について調べてみてください。
対応できない旨の記載がある場合はシャットダウン時に問題が起こるのを覚悟しましょう。
そういう PC は Windows 98/me までにしておくほうが賢明ですが、
場合によっては、メーカーが別の対応を準備していたりするので、調べてみましょう。
たとえば、富士通の FMV シリーズでは、
ソフトウェア電源切断ドライバ for Windows 2000 (Type A)
が準備してあります。
別のメーカのものを自分の責任で試してみるのはありだと思いますが、
ライセンスで問題が起こらないように確認してから利用してくださいね。
作業内容
1. 安全な OS をインストールするために
安全に OS をインストールするため、
とりあえずネットワーク接続のための機能を無効化してください。
たったそれだけ。
- LAN ケーブルを抜く
- ダイヤルアップ用の電話線を抜く
- 無線 LAN デバイスの接続を外す
- 内蔵 LAN の機能を停止する (スイッチか BIOS 設定)
- 携帯電話や PHS とつなぐためのケーブルを抜く
というような作業が必要なので実施してください。
この作業を実施することで、ネットワーク越しの攻撃や、
ネットワーク越しのウィルス感染を防止します。
OS が正常に動作をはじめるまでは、脆弱な状態なので、この手順を忘れないでください。
2. Windows XP のインストール
メーカー製 PC の方は「リカバリディスク」によるリカバリの手法を
マニュアルで確認の上リカバリ作業を実施してください。
メーカー製 PC によるリカバリ作業は作業内容の 2. 3. 6. にあたりますので、
そのセクションはとばしてかまいません。
そのほかの方は、CD-ROM ブートで Windows XP のインストール CD から起動しましょう。
起動できない場合に調べるのは、BIOS の起動デバイスの順序。
SCSI の CD-ROM の場合は、
BIOS + SCSI カード + CD-ROM の 3 つが対応する必要があります。
CD-ROM ブートができない PC については、以下のリンクを参考に、
インストール FD を作成してのインストールをどうぞ。
Windows XP のインストール用起動ディスクを入手する方法
また、古い PC の場合は CD 起動した直後から F5 キーを連打すれば、
HAL の変更ができますので、BIOS が ACPI に対応していれば
ACPI を選ぶようにしてください。
インストールの際のパーティション設定については、
2. を参考にインストールを続けてください。
途中にいくつか出てくるパスワード設定については必ず設定してください。
これはセキュリティ上のことだけでなく、
パスワードを設定していないアカウントでは、無効になる機能があるからです。
必ず設定してください。
3. ハードディスクの注意
すべてのパーティションを NTFS にする!が基本です。
以前は NTFS にアクセスできるツールが少なかったのですが、
現在は多くのバックアップソフトウェアなどで、NTFS に対応していますので、
FAT (16/32) のパーティションを準備する必要はありません。
FAT ではセキュリティ機能がありませんし、ファイルシステムとして
壊れやすい (主観) ので、おすすめしません。
また、パーティションの分け方は、個人の好みですが、
トラブル時などのために、パーティションを二つ以上に分けることをおすすめします。
そうすることで多くの復旧手段が使いやすくなり、
HDD 破損などの際に部分的なサルベージがやりやすくなります。
ただし、少なくとも C: にあたるパーティションは 10GB 以上をわりあてることをおすすめします。
あまり詳しくない方が通常に利用する際は、
単一の大きなディスクの方が便利だったりもするので、
個人のポリシーで柔軟に決めてください。
以下にモデルケースを 3 例ほど。
12GB の HDD だけを使ってインストールする場合、
C: 12GB (NTFS) システム
30GB の HDD だけを使ってインストールする場合、
C: 10GB (NTFS) システム
D: 20GB (NTFS) データ
30GB の HDD☆ と、10GB の HDD★ がある場合
C: 10GB(NTFS) システム☆
D: 20GB(NTFS) データ1☆
E: 10GB(NTFS) データ2★
or
C: 10GB(NTFS) システム★
D: 30GB(NTFS) データ1☆
ハードウェア構成によっては、インストール先の HDD に対してアクセスができない場合もあります。
これは Windows XP のインストールメディアに、HDD にアクセスするためのドライバが
存在しないのが原因です。
1. での起動時に CD 起動した直後から F6 キーを連打すれば、
フロッピーディスクから追加のドライバを導入できます。
あらかじめフロッピーディスクにドライバを準備しておいてください。
ちなみに DOS のドライバではなく、Windows ネイティブのドライバの方を準備してくださいね。
4. Windows Update の準備
前述したように
パフォーマンス的にもお薦めだと言われてるので、
ドライバ導入前に Windows Update を実施しましょう。
そのためにはまずはネットワーク環境が必要なので、その設定だけを実施します。
以下の手順でどうぞ。
- OS インストール直後にアクティベーションを求められても、ネットにつないだりせず、
とりあえずアクティベーションはとばしてください
- 通常にログオンできるようになったら Administrators 権限を持ったユーザでログオン
- (必要なら) ネットワーク機器のドライバを組み込む。
具体的には、標準ドライバで動作しない LAN カード、
ダイヤルアップのための機器、無線 LAN カードなどがこれにあたります
なお、その他のドライバは今はまだ導入しないでください。
- PPPoE やダイヤルアップ (PPP) の設定が必要なら設定を行う
- 用いるネットワーク接続に対して、以下のリンクを参考に、
Windows XP に搭載のファイアウォール機能を有効にする。
Windows XP でインターネット ファイアウォールを有効または無効にする方法
ダイヤルアップや PPPoE に対しても有効にできるとのことなので、
間違った対象に適用しないように注意してください。
- ファイアウォール機能を有効にしたら、ネットワーク接続に必要なケーブル類を接続してください
- これで、ファイアウォールに守られたネットワーク環境が準備できました。
なお、この作業を含めて、
ここから先の作業は常に Administrators のユーザで作業を行ってください。
5. Windows Update (Microsoft Update) を実施
SP2 などをあらかじめ準備していた人は、ダウンロードした媒体から適用してください。
それが終わったら
Windows Update を実施しましょう。
一回で全て適用されるとは限らないので、パッチ適用後の再起動が終わったら、
再度 Windows Update を実施してみて、パッチがリストされないことを確認してください。
リストされなくなるまで、Windows Update を繰り返す必要があります。
基本的には自動でリストされるファイルのみを適用すれば十分ですが、
Windows Update から追加でインストールしたいファイルがある際は、
追加で選択してインストールすると良いでしょう。
個人的な意見ですが、"Microsoft Update" と "Windows Media Player" と
".NET Framework" はインストールした方が楽なのではないかと思います。
ちなみに、私の場合 (2005/09/18) は以下のような手順でのインストールとなりました。
参考にどうぞ。
- 前準備に再起動
- Windows Update でリストにあがったパッチを適用
- 再起動
- Windows Update で追加で以下のものをインストール
- Windows Media Player 10
- .NET Framework 1.1
- 再起動
- Windows Update でリストにあがった ".NET Framework 1.1 SP1" を適用
- 再起動
- Windows Update でリストにあがったパッチを適用
- 再起動
- Windows Update でリストにあがらないことを確認
手作業によるパッチ適用作業を実施したい人は、
前述の qchain などを利用しての適用作業を実施すると、
多少は楽になると思います。
6. ハードウェア環境設定
OS 自体のインストール作業が完了したら、ハードウェアの設定です。
M/B (必要なら)、グラフィックカード (重要)、サウンドカード (ある人は) など、
拡張カード類 (SCSI , LAN カードなど) のドライバをインストールしてください。
ちなみに、メーカのドライバだとわかっているドライバなら、
システムのプロパティで、ドライバの署名を無視にしておくと楽です。
ちなみに、ドライバのできによってはメーカの最新ドライバよりも、
Microsoft のものの方が良かったりします。
お使いのハードウェアの情報を Web で検索してみると良いと思います。
7. 標準機能によるユーザと OS の環境設定
OS自体のインストールは終わりましたが、
これではまだまだ遅く感じますので、
これに手を入れて、軽い状況にしていきます。
ほとんどの設定はコントロールパネルから行います。
- インストール時に作成したユーザでログオン
- [コントロールパネル]-[ユーザアカウント]-[ユーザーのログオンやログオフの方法を変更する]-[ようこそ画面を表示する]
のチェックを外す
- ログオフ
- Administrator でログオン
- [コントロールパネル]-[画面]
- [テーマ]タブ-[テーマ]-[Windows クラシック]
を選択する
- [デスクトップ]タブ-[背景]-[(なし)]
を選択する
- [デスクトップ]タブ-[デスクトップのカスタマイズ]ボタン
- [全般]タブ-[60日ごとにデスクトップクリーンアップウィザードを実行する]
のチェックを外す
- [スクリーンセーバー]タブ-[スクリーンセーバー]-[(なし)]
を選択する
- [デザイン]タブ-[ウィンドウとボタン]-[Windows クラシックスタイル]
を選択する
- [デザイン]タブ-[配色]-[Windows クラシック]
を選択する
- [デザイン]タブ-[効果]ボタン
- [デザイン]タブ-[詳細設定]ボタン-[アクティブタイトルバー]
で色 1 と色 2 を同じ物に設定する
- [デザイン]タブ-[詳細設定]ボタン-[非アクティブタイトルバー]
で色 1 と色 2 を同じ物に設定する
- [設定]タブ-[画面の色]
中 (16 ビット) を選択する
- [設定]タブ-[画面の解像度]
好きな解像度を選択する
- [コントロールパネル]-[タスクバーと [スタート] メニュー]
- [スタートメニュー]タブ-[クラシックスタートメニュー]
を選択する
- [スタートメニュー]タブ-[クラシックスタートメニュー]-[カスタマイズ]ボタン-[ [スタート]メニューの詳細オプション ]
にて、以下のものだけチェックする
- [スタート]メニューに項目をドラッグ/ドロップできるようにする
- [ファイル名を指定して実行]を表示する
- ログオフを表示する
- 管理ツールを表示する
- [タスクバー]タブ-[タスクバーのデザイン]
にて、以下のものだけチェックする
- タスクバーを固定する
- タスクバーをほかのウィンドウの手前に表示する
- [タスクバー]タブ-[通知領域]
にて、以下のものだけチェックする
- [スタート]メニュー-[プログラム]-[管理ツール]-[サービス]
を起動し、"Themes" サービスのスタートアップの種類を [手動] にして [停止] する
- [コントロールパネル]-[システム]
- [詳細設定]タブ-[パフォーマンス]-[設定]ボタン
- [視覚効果]タブ-[パフォーマンスを優先する]
を選択する
- [詳細設定]タブ
- [プロセッサのスケジュール]-[バックグラウンドサービス]
を選択する
- [メモリ使用量]-[システムキャッシュ]
を選択する
- [仮想メモリ]-[変更]ボタン
- [ページングファイルなし]
を選択し、[設定]ボタンを押す
- [詳細設定]タブ-[起動と回復]-[設定]ボタン
- [システムエラー]-[管理者へ警告を送信する]
のチェックをはずす
- [システムエラー]-[デバッグ情報の書き込み]
ドロップダウンリストで [(なし)] を選択する
- [詳細設定]タブ-[エラー報告]ボタン
- [エラー報告を無効にする]
を選択する
- [重大なエラーが発生した場合は通知する]
のチェックをはずす
- [システムの復元]タブ-[すべてのドライブでシステムの復元を無効にする]
を選択する
- [自動更新]タブ-[自動更新を使用せず、手動でコンピュータを更新する]
を選択する
- [リモート]タブ
- [リモートアシスタンス]
のチェックを外す
- [リモートデスクトップ]
にチェックをつける
- [マイコンピュータ]-[ツール]-[フォルダオプション]
- [全般]タブ
- [作業]-[従来の Windows フォルダを使う]
を選択
- [フォルダの参照]-[別のフォルダを開くときに新しいウィンドウを作らない]
を選択
- [クリック方法]-[シングルクリックで選択し、ダブルクリックで開く]
を選択
- [表示]タブ-[詳細設定]
にて、以下のものだけチェックする (参考画像つき)


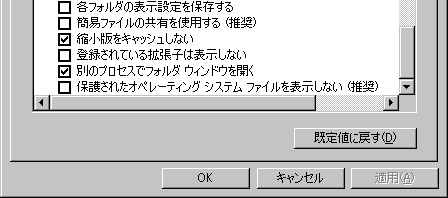
- 対になった部分を両方とも表示しますが、管理は別々に行います。
- アドレスバーにファイルのパス名を表示する
- システムフォルダの内容を表示する
- タイトルバーにファイルのパス名を表示する
- すべてのファイルとフォルダを表示する
- 縮小版をキャッシュしない
- 別のプロセスでフォルダウィンドウを開く
- [オフラインファイル]タブ-[オフラインファイルを使えるようにする]
のチェックをはずす
- すべてのフォルダウィンドウを閉じる
- [マイコンピュータ] をダブルクリックして一つだけフォルダウィンドウを開き、
ツールバーの[表示] から以下のように設定する。
- [ステータスバー]
をチェックする
- [アイコン]
を選択する
- [アイコンの整列]-[名前]
をチェックする
- [アイコンの整列]-[グループで表示]
のチェックをはずす
- [アイコンの整列]-[アイコンの自動整列]
をチェックする
- 一つだけ開いていたフォルダウィンドウを閉じる
- 再度 [マイコンピュータ] をダブルクリックして一つだけフォルダウィンドウを開き、
- ツールバーの [ツール]-[フォルダオプション]
- [表示]タブ-[すべてのフォルダに適用]ボタン
を押す
- [コントロールパネル]-[地域と言語のオプション]-[言語]タブ-[テキストサービスと入力言語]-[詳細]ボタン
- [詳細設定]タブ
すべてのチェックをはずす
- [設定]タブ-[言語バー]ボタン
すべてのチェックをはずす
- [コントロールパネル]-[サウンドとオーディオデバイス]-[サウンド]タブ-[サウンド設定]
ドロップダウンリストで [サウンドなし] を選択する
- [コントロールパネル]-[電源オプション]
- [電源設定]タブ-[電源設定]
ドロップダウンリストで [常にオン] を選択する
- [電源設定]タブ-[常にオンの電源設定]
すべてのドロップダウンリストで [なし] を選択する
- [詳細設定]タブ-[オプション]
すべてのチェックをはずす
- [詳細設定]タブ-[電源ボタン]-[ポータブルコンピュータを閉じたとき]
ドロップダウンリストで [なにもしない] を選択する
- Windows Messenger の無効化
C:\> RunDll32 advpack.dll,LaunchINFSection %windir%\INF\msmsgs.inf,BLC.Remove
-
ZIP / CAB フォルダの無効化
C:\> regsvr32 /u zipfldr.dll
C:\> regsvr32 /u cabview.dll
- 自分の好みのアーカイバ (圧縮・解凍ソフト) をインストールして、ZIP に関連付けを行う
-
Windows File Protection キャッシュの削除
C:\> sfc /cachesize=0
C:\> sfc /purgecache
- [コントロールパネル]-[セキュリティセンター]-[セキュリティセンターからの警告の方法を変更する]
すべてのチェックを外す
- [システム]-[起動/回復]で、
デバッグ情報の書き込みはなし。
8. IME Watcher for Windows XP を利用する
Windows XP は今までの Windows OS と違って、
IME ツールバーを消すことができず、かなり邪魔になります。
タスクトレイにだけ表示される、IME ツールバーよりも使いやすいものを
インストールして快適にしましょう。
IME Watcher for Windows XP
より最新の IME Watcher for Windows XP をダウンロードして、インストールしてください。
現在のバージョン (ver1.50) のインストーラのスタートアップ登録では、
ログオンしているユーザのスタートアップにしか登録しないようなので、
%ALLUSERSPROFILE%\スタート メニュー\プログラム\スタートアップ
にも起動ショートカットをコピーしておく方が良いでしょう。
IME Watcher for Windows XP の設定については、
すべてのチェックボックスを外せば OK です。(参考画像つき)

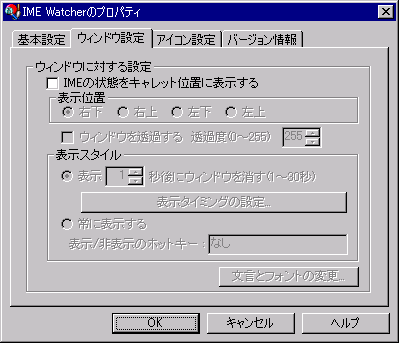
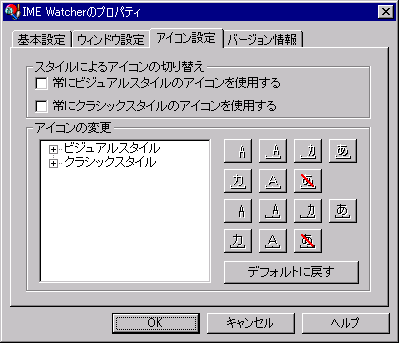
9. いじくるつくーるによるユーザと OS の環境設定
ユーザと OS の環境設定について高度な設定については、
レジストリや GPO (グループポリシー) などを利用しないと設定できないのですが、
設定ミスによるペナルティが大きいですし、面倒なので、設定変更ツールを利用しましょう。
いじくるつくーる
より最新のいじくるつくーるをダウンロードして、インストールしてください。
インストーラを使った場合、インストール直後に
"「JWord(日本語キーワード)」プラグインのインストールを行いますか?"
と聞かれますが [いいえ] ボタンを押してください。
設定は画像をみながら説明します。
■ アニメーション設定

すべてのチェックを外します。
■ Autorun の抑制
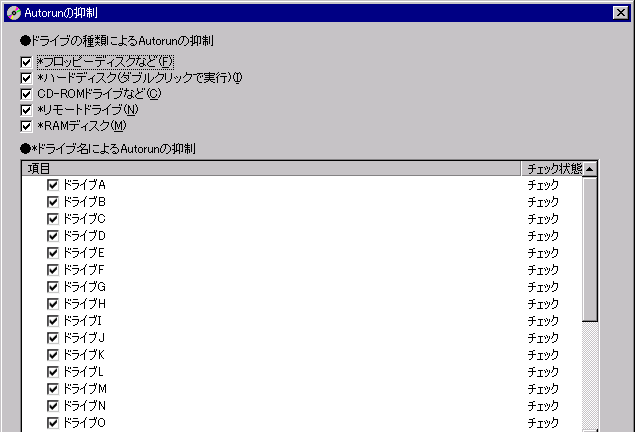
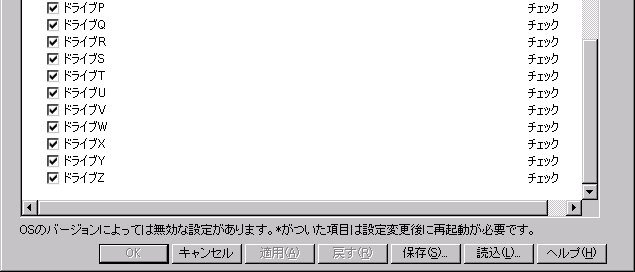
すべてのチェックをつけます。
■ Windows の深い部分の設定
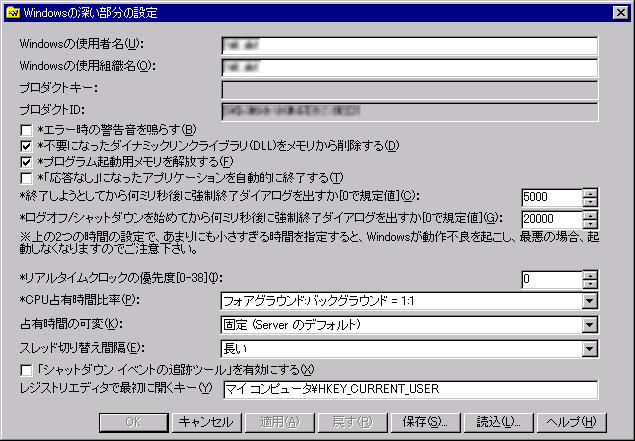
「CPU 占有時間比率」「占有時間の可変」「スレッド切り替え間隔」は
自分の好みのように設定し、それ以外は上記のような設定をおすすめします。
見かけのレスポンスよりも総合的なスループットを私は優先したいので、
画像のような設定にしています。
私のおすすめ設定だと思ってください。
私がほかの人に対して設定してあげるとしても、画像のような設定にします。
なお「プログラム起動用メモリを解放する」は
HKLM\System\CurrentControlSet\Control\SessionManager\MemoryManagement\LargeSystemCache
のレジストリ設定のことです。(多分)
■ デスクトップ等
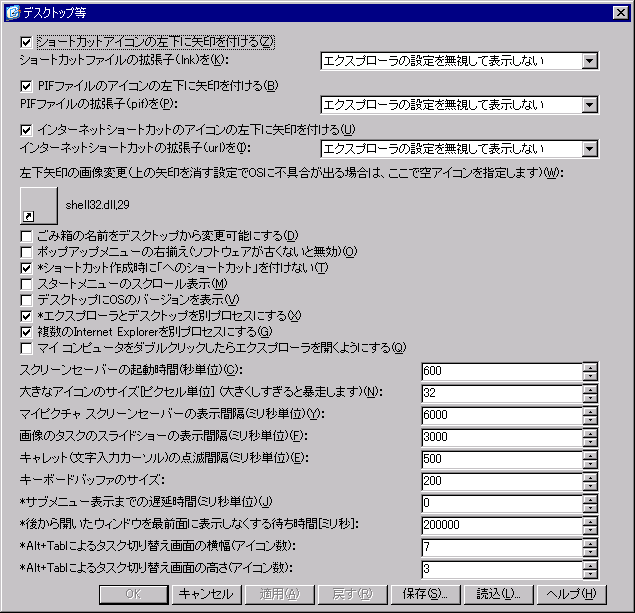
理屈の上では、「左下の矢印をつける」ための最初の 3 つの設定を外している方が、
多少パフォーマンスはあがるはずです。
ただ、設定を変えてみても体感で変わらないので、
私は使いやすさを考慮して上記のような設定にしています
「別プロセス」にするための 2 つの設定は安定化のためです。
安定して動作することが何より重要なので、この設定をおすすめします。
ちなみに Microsoft の KB に関係するなら、このような感じです。
[NT] NT エクスプローラを別のプロセスとして実行する方法について
Windows エクスプローラで割り当てられたドライブが切断されたドライブの名前を保持することがある
Internet Explorer の [新しいプロセスでブラウズを開始] オプションについて
■ エクスプローラ
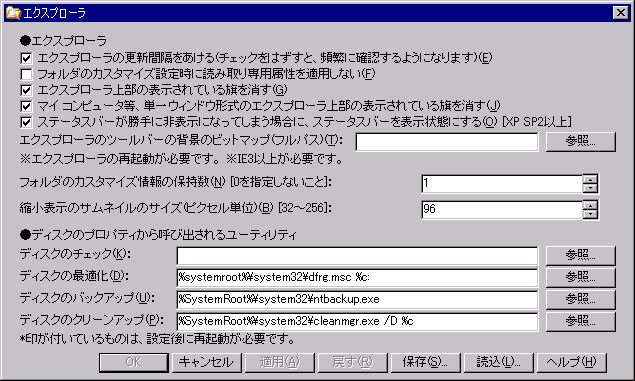
「ディスクのプロパティから呼び出されるユーティリティ」欄をいじる必要のあることは
まず無いと思いますので、表示されているまま設定変更しないことをおすすめします。
それ以外の部分は上記のようにするのをおすすめします。
ただし、フォルダの表示状態をカスタマイズしたい人は
私が "1" に設定している「フォルダのカスタマイズ情報の保持数」を
変更しておくと使いやすいと思います。
■ メディアプレイヤー
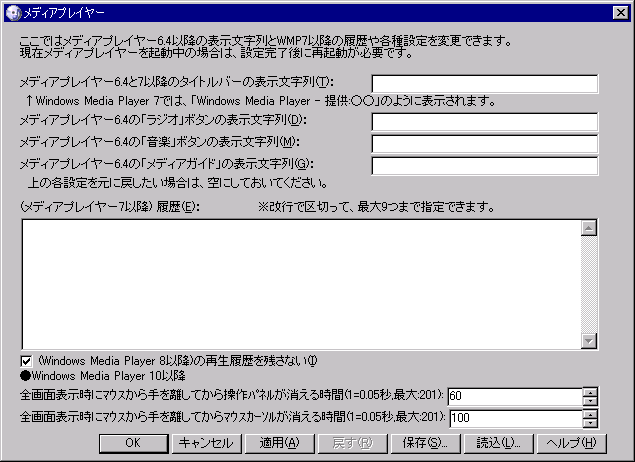
「再生履歴を残さない」設定を設定した以外はデフォルト値です。
■ ネットワーク (LAN)
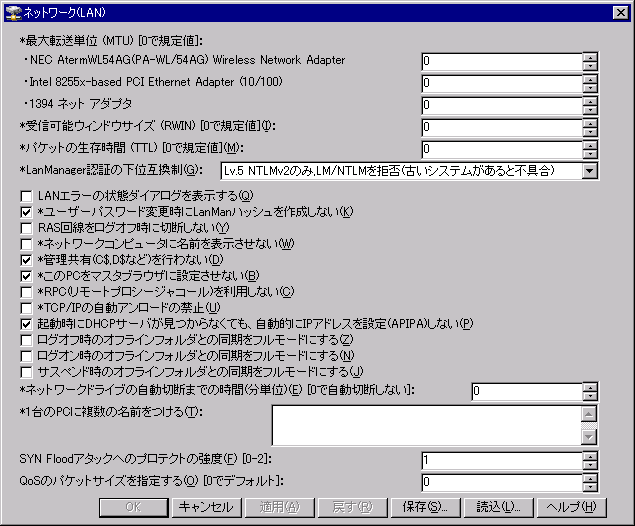
ブロードバンド回線の私はこんな感じの設定です。
RWIN 値などを変更したい人は、適宜変更すると良いでしょう。
「起動時に DHCP サーバが見つからなくても〜」の部分は個人的なおすすめです。
デフォルトのままでも良いとも思いますが、
はまりたくない人は、設定しておくといいでしょう。
LanMan hash は Windows のパスワードクラッキングのなかで、
クラッキングがもっとも楽なものとして知られています。
これを生成しない設定にすることで、
LanMan Hash からのパスワードクラッキングを防ぐことができるようになります。
この設定後のパスワード変更にて有効になりますので、
設定後 OS を再起動して、その後にパスワードの変更を実施してください。
この際、
「パスワードを一旦適当なものに変更し、再度もとのパスワードに変更する」
という手法を使えば、パスワードの変更による他の影響を受けませんので、
かならず
「パスワードを変更するというプロセス」を実施するようにしてください。
「LanManager認証の下位互換制」の部分は、
Windows の共有を利用する PC に合わせて設定する必要があります。
Lv.5 は一番セキュリティが強いですが、他の PC の設定にも関係するので
自分の環境で正常に動作する最も高いレベルに設定すると良いでしょう。
共有を利用する PC が無いとか、他の PC も 2000/XP の場合は、
すべての PC で Lv.5 を選ぶのをおすすめします。
ネットワーク セキュリティ : LAN Manager 認証レベル
SYN Flood の設定は 2 にはしないことをおすすめしておきます。
2 にしてメリットがあるのはブロードバンドなサーバだけで、
他の PC に設定してもデメリットの方が大きいと、私は判断します。
Windows 2000 でサービス拒否攻撃に対する TCP/IP スタックを強化する方法
ネットワーク上の攻撃に対するセキュリティの考察
■ ネットワーク (インターネット)
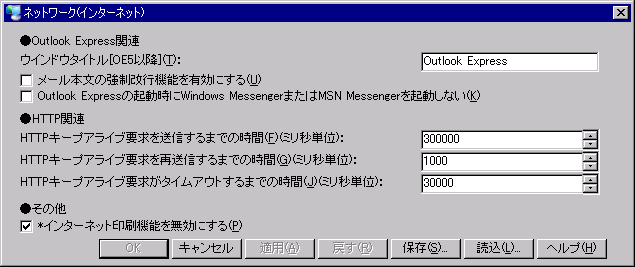
低速回線の人はタイムアウト値だけはデフォルトのままが良いかもしれません。
その他については、上記の設定をおすすめします。
keep alive 関連の KB については以下に。
Windows NT および Windows 2000 での TCP/IP および NBT の設定
ネットワーク上の攻撃に対するセキュリティの考察
■ ネットワーク ( IE 関連 )

よりセキュリティを意識する人は、パスワードキャッシュや、
パスワード保存機能の無効化もいいでしょう。
私は、使いやすさの方を重視して、上記のような設定にしてあります。
タイムアウト値は通信環境に合わせて設定変更するとよいと思いますが、
一般には 30sec 待っても表示されないようなことは、まずないと思います。
■ ネットワーク (TCP/IP)
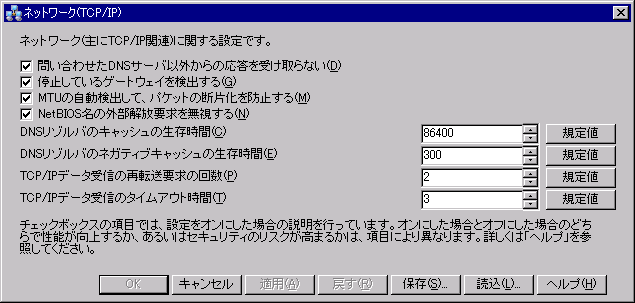
ネガティブキャッシュについては、
長くて良いコトはほとんどないので、短くしましょう。
個人的には 60sec とかに設定することもありますが、
汎用性を考えてここでは 300sec をおすすめしておきます。
関係ないですが、BIND を運用されている方は、
DNS のゾーン TTL のつもりでネガティブキャッシュの設定をしてたりするので、
確認してみてください。
$TTL を設定する方が正解です。
■ システムの禁止設定 (個人用設定)
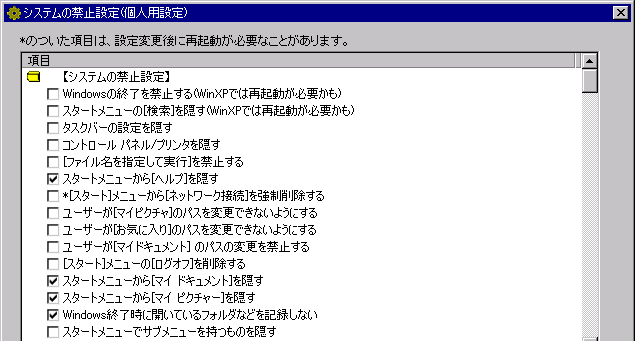
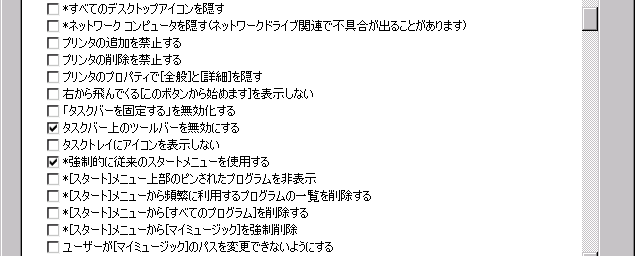
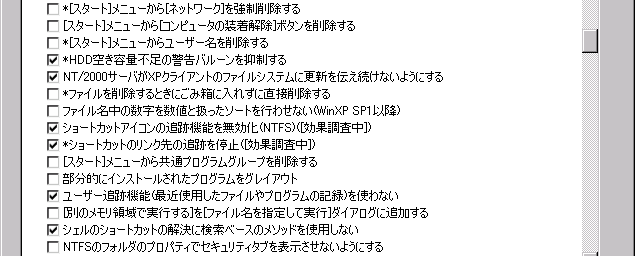
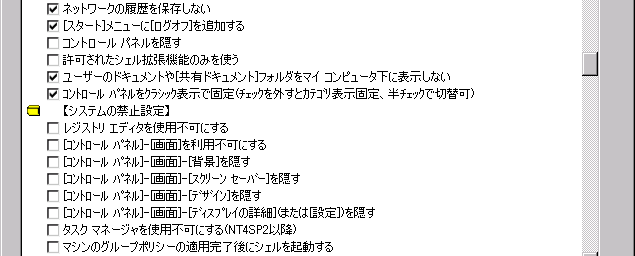
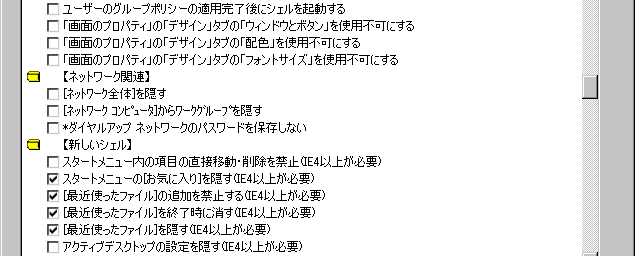
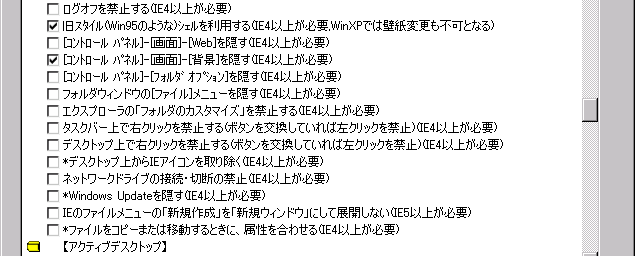
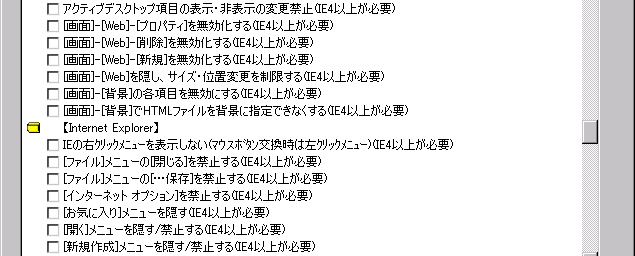
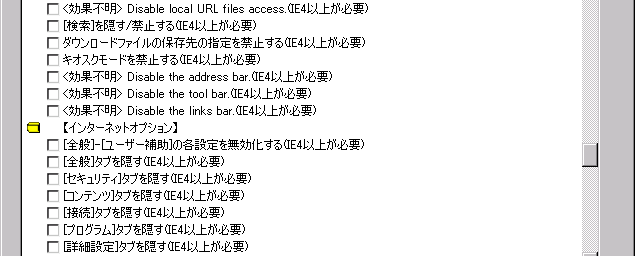
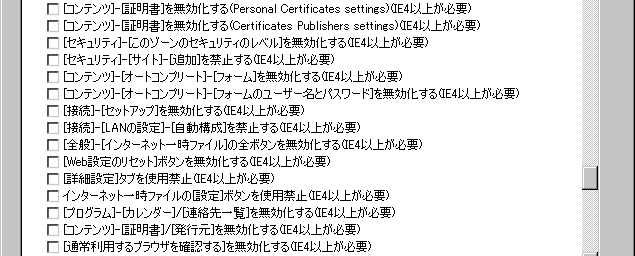
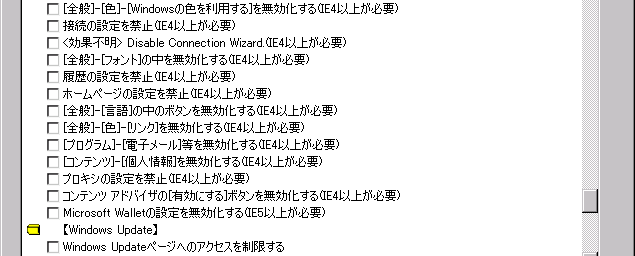
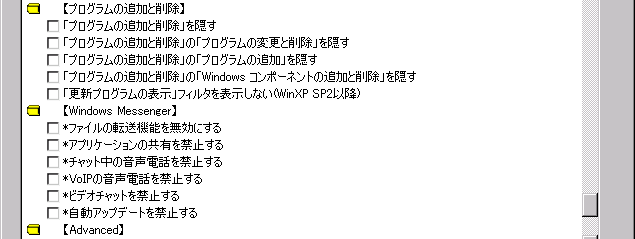
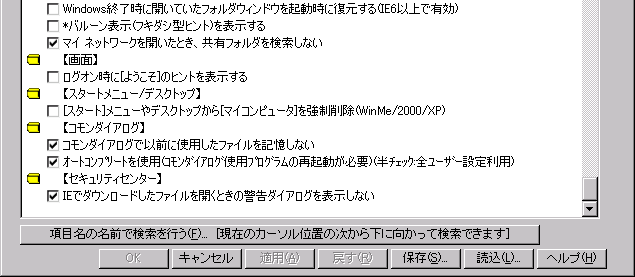
私は個人用設定に設定を入れていますが、全ユーザーの方にいれてもいいと思います。
全ユーザーの方に設定を入れた部分については個人用設定は無視されるので、
どちらを利用するか、自分のポリシーで決めましょう。
個人用設定に設定を入れる場合は、全ユーザーはすべて半チェックにしておくと良いでしょう。
[コントロールパネル]-[画面]-[背景] を隠す
の部分は後述する「窓の手」での設定では、
「アクティブデスクトップを無効にする」にあたりますので、
無効にしておくと自分自身が安心できるでしょう :-p
なお、タスクバー上のツールバーを使いたいときは、
「旧スタイルシェルを利用する」のチェックと
「タスクバー上のツールバーを無効にする」のチェックの両方を外しましょう。
システムポリシーに関係して、グループポリシーについても考えたい人は、
以下のサイトが参考になるでしょう。
Windows 2000/XPのローカルポリシーをユーザ毎に適用したい
■ Windows NT 系設定
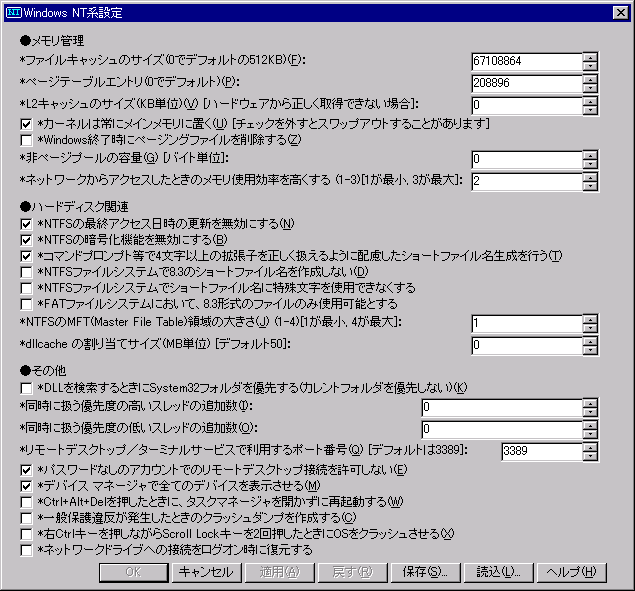
ファイルキャッシュのサイズは上記で 64MB に設定しています。
これは IoPageLockLimit に対しての設定で、byte 設定なので注意してください。
推奨値はいじくるつくーるのヘルプか以下の URL を参考にどうぞ
REG: CurrentControlSet エントリ第2部: SessionManager
ページテーブルエントリは設定変更する必要はありません。
通常は 0 のままのはずですが、デバイスドライバのインストールなどによって、
変更されることがありますので、その値を変更しないようにしてください。
「NTFS ファイルシステムで 8.3 のショートファイル名を作成しない」は
トラブルの元になりますので、決して有効にしてはいけません。
その他で、追加スレッドの設定は、環境依存なので推奨値は挙げません。
各個人で調整してみるのも良いですが、毎回の再起動が面倒ですし、
PC の利用方法によっても効果が違っているので、
必ずしも最適ではないものの、デフォルト値をおすすめしておきます。
■ Windows NT 系ログオン
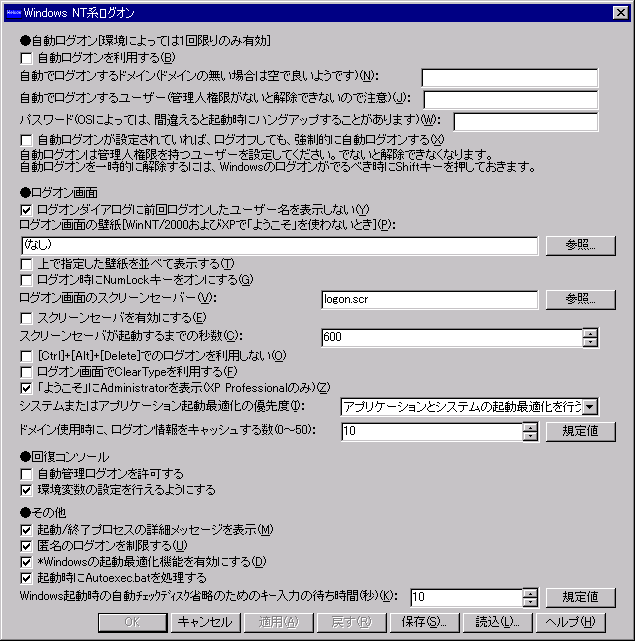
上記は「セキュリティ的に一番望ましい設定」を挙げたものです。
PC によってはそれほどの設定は必要ないと思いますので、
各自で使いやすいように緩めていくと良いでしょう。
普通に自宅で使うなら、
パスワードを指定した Administrator で自動ログオンにして、
ログオンダイヤログに前回ログオンしたユーザ名を表示するように
設定するのが使いやすいのではないかなーと思ってみます。
■ Windows XP / Server 2003 の設定
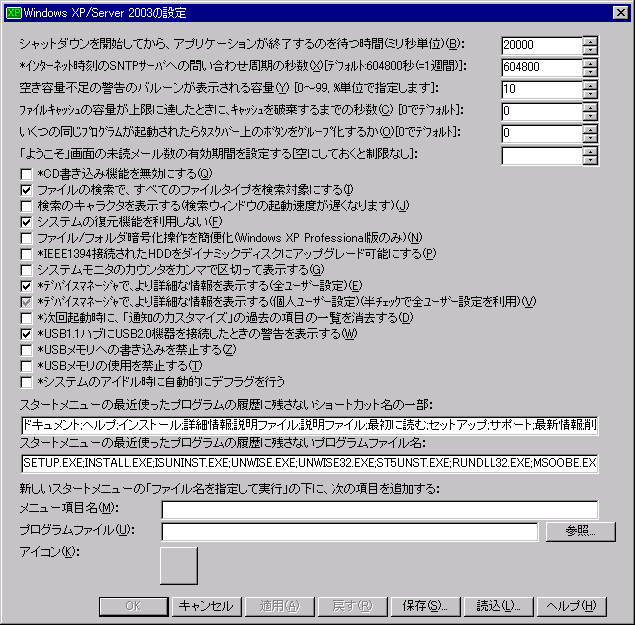
未確認ですが、CD 書き込み機能は、他の機能がそれを使っていることがあるようなので、
無効にしない方がよいようです。
システムの復元を許可したい人は、OS の GUI で設定で
有効にするのにあわせて、上記の設定でも許可するようにしておいてください。
■ セキュリティセンターの設定

モニタリング自体をきってもかまわないとは思いますが、
ファイアウォールで引っかかったメッセージが出なくなるのは、
トラブルの元になるような気がするので、
これがおすすめ設定です。
10. 窓の手によるユーザと OS の環境設定
いじくるつくーるでほとんどの設定変更は完了してますが、
少しだけ痒いところに手が届かないので、窓の手も併用しましょう。
窓の手 2004
より最新の窓の手をダウンロードして、インストールしてください。
インストール時は「窓の手本体」のみのインストールで十分です。
設定は画像をみながら説明します。
説明していない設定部分は、いじくるつくーるにて設定済みだと考えてください。
■ アイコン (2)
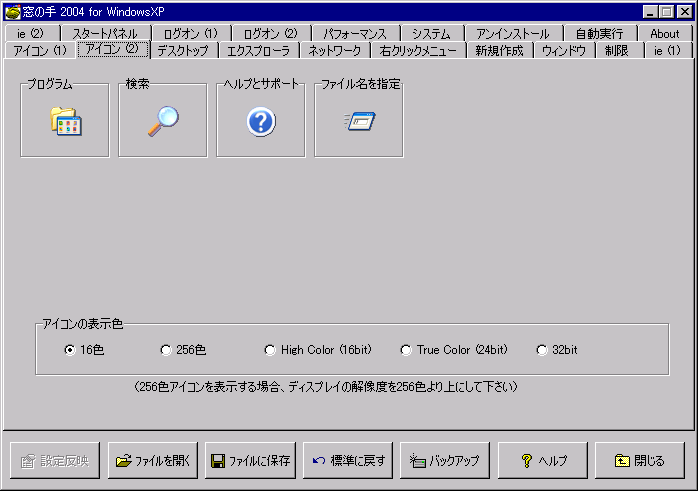
アイコンの表示色を 16 色にしてしまいましょう。
カラフルな方がよければ、好みの表示色でもかまいません。
■ エクスプローラ
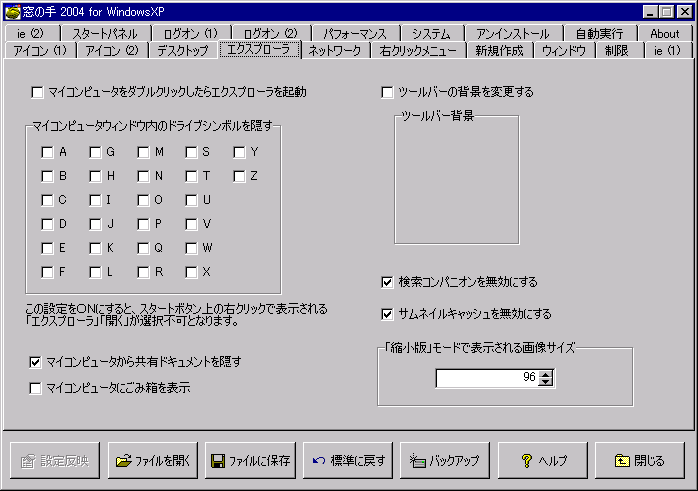
マイコンピュータから共有ドキュメントを隠して、
サムネイルキャッシュを無効にしましょう。
■ 右クリックメニュー
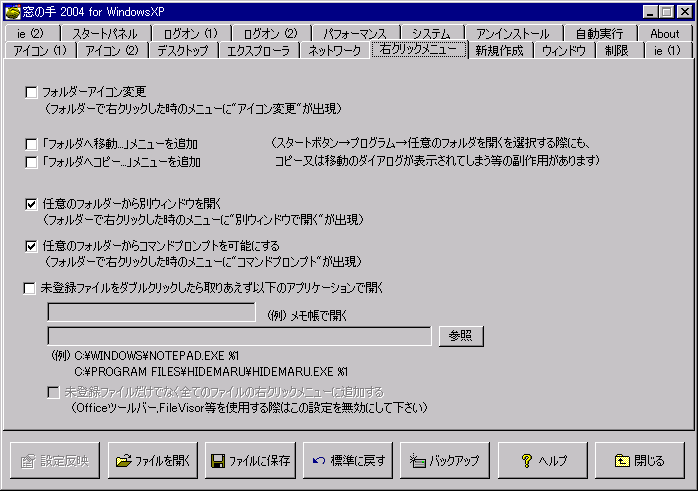
任意のフォルダーから〜 の二つのチェックをつけます。
これはユーザビリティのためなので、使わない人は必要ありません。
未登録ファイルをダブルクリックしたら〜 の設定を行うと、
関連付けのないファイルを開くためのアプリケーションを選択できなくなりますので、
私は設定しないことをおすすめします。
また、いじくるつくーると重複する項目も多いので、
どちらかの設定ツールで統一して設定するようにするといいと思います。
■ 新規作成
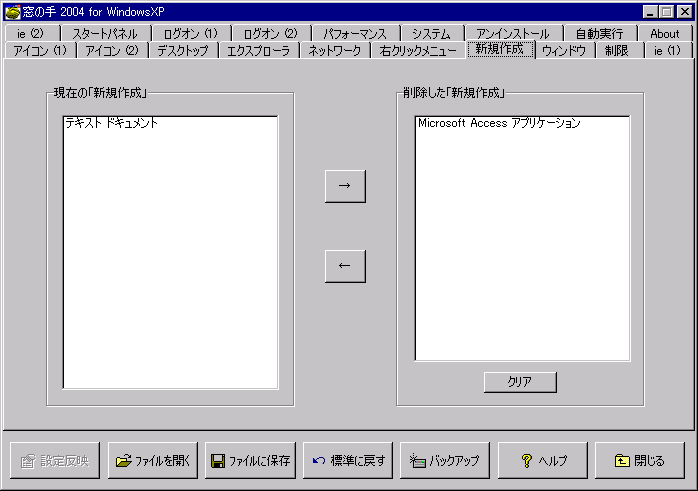
右クリックからの新規作成は、
テキストファイル / フォルダの作成にしか私は使わないので、
左側にテキストドキュメントのみを残しました。
新規作成で作成する文書タイプがある人は、それも残しておくと良いでしょう。
■ ログオン (2)
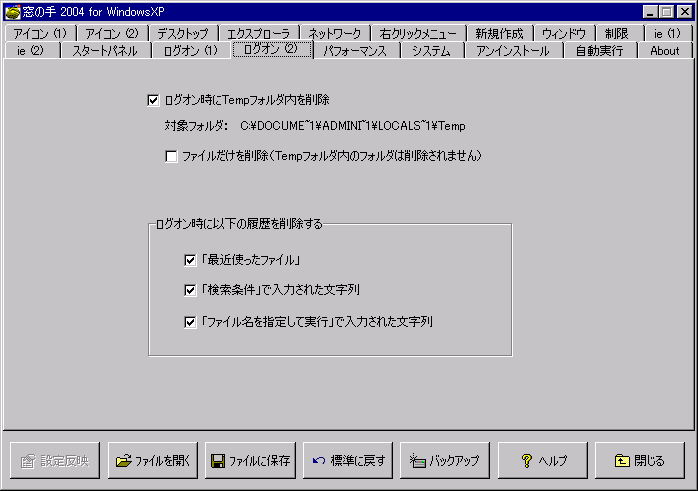
画像のように設定することをおすすめします。
ゴミが残ったりしないよう、毎ログオン時にクリアしておきましょう。
■ スタートパネル
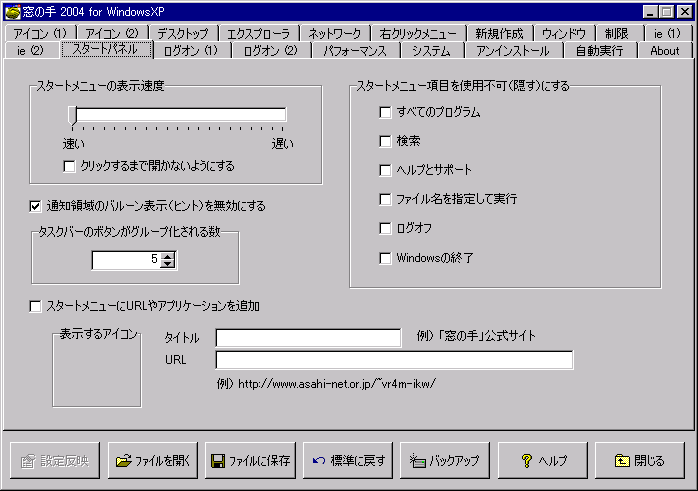
スタートメニューの表示速度を最速にしましょう。
さらに、通知領域のバルーン表示 (ヒント) を無効にしましょう
11. エディタ環境設定
テキストファイルを編集するのに、まさかメモ帳 (notepad.exe) を利用してませんよね?
メモ帳はアンドゥ&リドゥ回数制限があるし、置換機能などいろいろと低機能なので、
もっとちゃんとしたエディタを利用しましょう。
お金払ってでもいいモノを!という人には、一押しで
EmEditorです。
無料でもいいモノはある!というひとには
サクラエディタxyzzyTeraPadなどをおすすめしてみます。
ある意味エディタは宗教みたいなものなので、自分の好きなものを利用してください。
そして、エディタを使うようになってくると、
メモ帳が起動してしまう場面が、大変気に入らなくなります(笑)
そうなる前に対処をうっておきましょう。
メモ帳トラッパー
メモ帳トラッパー for IE6
「メモ帳トラッパー」を利用すればメモ帳が起動する代わりに、
自分の普段利用しているエディタを起動するように設定できます。
上記のリンク先からダウンロードしてインストールしてください。
また「メモ帳トラッパー」がある程度古いソフトウェアなので、
IE6 を使っている場合は、エラーメッセージが出てしまいます。
それを防ぐために「メモ帳トラッパー for IE6」も利用しましょう。
これで完璧。
なお、notepad.exe は SFP (System File Protection) の対象なので、
SafeMode で起動するなどして、SFP を回避してインストールしましょう。
ちなみに、私は、
XPlite
で SFP を一時的に無効にしてインストールしています。
12. ディスクとレジストリの最適化
本当の最低限ですが、設定を終えたので、
次はハードディスクとレジストリの最適化を実施しましょう。
ハードディスクの最適化には良く知られている「デフラグ」と
「ディスクレイアウトの最適化」の二種類がありますので両方とも実行しましょう。
レジストリの最適化はそのためのソフトウェアを利用して行います。
- ディスクレイアウトの最適化
C:\> Rundll32.exe advapi32.dll,ProcessIdleTasks
- デフラグ
[スタートメニュー]-[アクセサリ]-[システムツール]-[ディスクデフラグ]
を起動して、すべてのドライブにデフラグを実施しましょう。
- レジストリの最適化
ntregopt
日本語化
をインストールして実行後、再起動をすれば OK です。
13. サービスの動作設定
以下の表を参考にサービスの自動/手動/無効を設定してください。
参考値のセルに対して、コメントをつけてあります。
参考値の各セルの上でしばらくマウスポインタを止めると、
たいていのブラウザでツールチップが出ますので参考にしてください。
サービスの名前の上でマウスポインタを止めると、
Windows XP で表示される、サービスの説明を参照できます。
ちなみに、サービスで「手動」という設定は、
通常は起動せずに、そのサービスが必要になったタイミングで、
自動的に動作するような設定です。
一部のサービス以外は全部手動でも良いぐらいの万能設定です。
明示的に絶対にとめたい、というもの以外は「無効」を選ばない方が幸せになれます。
以下の表では、確実に必要ないものだけを「無効」設定にしてあります。
| 名前 |
規定値 |
参考値 |
| Alerter |
無効 |
無効 |
| Application Layer Gateway Service |
手動 |
手動 |
| Application Management |
手動 |
手動 |
| ASP.NET State Service |
手動 |
手動 |
| Ati HotKey Poller |
自動 |
自動 |
| Automatic Updates |
自動 |
自動 |
| Background Intelligent Transfer Service |
手動 |
手動 |
| ClipBook |
無効 |
無効 |
| COM+ Event System |
手動 |
手動 |
| COM+ System Application |
手動 |
手動 |
| Computer Browser |
自動 |
無効 |
| Cryptographic Services |
自動 |
自動 |
| DCOM Server Process Launcher |
自動 |
自動 |
| DHCP Client |
自動 |
自動 |
| Distributed Link Tracking Client |
自動 |
手動 |
| Distributed Transaction Coordinator |
手動 |
手動 |
| DNS Client |
自動 |
自動 |
| Error Reporting Service |
自動 |
無効 |
| Event Log |
自動 |
自動 |
| Fast User Switching Compatibility |
手動 |
手動 |
| Help and Support |
自動 |
手動 |
| HTTP SSL |
手動 |
手動 |
| Human Interface Device Access |
無効 |
無効 |
| IMAPI CD-Burning COM Service |
手動 |
手動 |
| Indexing Service |
手動 |
手動 |
| IPSEC Services |
自動 |
手動 |
| Logical Disk Manager |
自動 |
手動 |
| Logical Disk Manager Administrative Service |
手動 |
手動 |
| Messenger |
無効 |
無効 |
| MS Software Shadow Copy Provider |
手動 |
手動 |
| Net Logon |
手動 |
手動 |
| NetMeeting Remote Desktop Sharing |
手動 |
無効 |
| Network Connections |
手動 |
手動 |
| Network DDE |
無効 |
無効 |
| Network DDE DSDM |
無効 |
無効 |
| Network Location Awareness (NLA) |
手動 |
手動 |
| Network Provisioning Service |
手動 |
手動 |
| NT LM Security Support Provider |
手動 |
手動 |
| Performance Logs and Alerts |
手動 |
手動 |
| Plug and Play |
自動 |
自動 |
| Portable Media Serial Number Service |
手動 |
手動 |
| Print Spooler |
自動 |
自動 |
| Protected Storage |
自動 |
自動 |
| QoS RSVP |
手動 |
手動 |
| Remote Access Auto Connection Manager |
手動 |
手動 |
| Remote Access Connection Manager |
手動 |
手動 |
| Remote Desktop Help Session Manager |
手動 |
無効 |
| Remote Procedure Call (RPC) |
自動 |
自動 |
| Remote Procedure Call (RPC) Locator |
手動 |
手動 |
| Remote Registry |
自動 |
無効 |
| Removable Storage |
手動 |
手動 |
| Routing and Remote Access |
無効 |
無効 |
| Secondary Logon |
自動 |
自動 |
| Security Accounts Manager |
自動 |
自動 |
| Security Center |
自動 |
自動 |
| Server |
自動 |
自動 |
| Shell Hardware Detection |
自動 |
手動 |
| Smart Card |
手動 |
手動 |
| SSDP Discovery Service |
手動 |
手動 |
| System Event Notification |
自動 |
手動 |
| System Restore Service |
自動 |
手動 |
| Task Scheduler |
自動 |
手動 |
| TCP/IP NetBIOS Helper |
自動 |
自動 |
| Telephony |
手動 |
手動 |
| Telnet |
無効 |
無効 |
| Terminal Services |
手動 |
手動 |
| Themes |
自動 |
手動 |
| Uninterruptible Power Supply |
手動 |
手動 |
| Universal Plug and Play Device Host |
手動 |
手動 |
| Volume Shadow Copy |
手動 |
手動 |
| WebClient |
自動 |
手動 |
| Windows Audio |
自動 |
自動 |
| Windows Firewall/Internet Connection Sharing (ICS) |
自動 |
自動 |
| Windows Image Acquisition (WIA) |
手動 |
手動 |
| Windows Installer |
手動 |
手動 |
| Windows Management Instrumentation |
自動 |
自動 |
| Windows Management Instrumentation Driver Extensions |
手動 |
手動 |
| Windows Time |
自動 |
自動 |
| Windows User Mode Driver Framework |
自動 |
自動 |
| Wireless Zero Configuration |
自動 |
手動 |
| WMI Performance Adapter |
手動 |
手動 |
| Workstation |
自動 |
自動 |
より詳しく知りたければ
Microsoft社の英語説明サイトをみてください。
14. 他のユーザの環境設定(オプション)
ここまででやったこと設定の一部は、
その設定を行ったユーザに対してだけ有効になっています。
他のユーザに対しても設定を有効にするには、プロファイルをコピーしておく必要があります。
他のユーザも利用する可能性がある場合は、
現在設定を行ったユーザのプロファイルを everyone に許可で
C:\Documents and Settings\Default User
にコピーしてあげてください。
これで、今後作成するユーザについては、
同じ軽い環境で作業をすることが出来るようになります。
ちなみに My Document の場所とか、Favorites の位置とかを移動していると
移動していることまでコピーされますので、
正しくコピーできてるか新しいユーザでログオンして調べてみてください。
自分ひとりでしか使わない PC でしたら、
常に設定を行ったユーザを使えばこの作業は必要ありません。
以上で OS に関しての設定はすべて完了です。
このあとは各アプリケーションに依存した設定を行うことになります。
アプリケーションの設定のほうが大変なので、がんばりましょう!